
- Hd video capture pro how to#
- Hd video capture pro 720p#
- Hd video capture pro full#
- Hd video capture pro pro#
What If You Want to Download an Online Video? Meanwhile, the Safe mode will be triggered for 2K conversion and above to bring a flawless and smooth experience. With the WonderFox exclusive video encoding technology, this HD video converter promises higher output quality than its compeers.

Hd video capture pro pro#
HD Video Converter Factory Pro is among the first to support HD video conversion. It converts Multi-track HD video, general video and audio codecs. This HD conversion software supports advanced encoder H265(HEVC), VP9 and other h-video formats.
Hd video capture pro full#
WonderFox HD Video Converter Factory Pro is the full format video /audio converter, which supports MP4, AVI, MKV, Apple ProRes, MOV, MPG, MTS, M2TS, H264, DIVX, XVID, MPEG4, WAV, MP3, AC3, AAC, DTS, iPhone, Samsung Galaxy, Huawei Mate, and 500+ formats and devices.

Hd video capture pro 720p#
When your event is over, click Stop Streaming.Convert Any Audio, Video to 500+ Formats and Devices 8K (UHD), 4K (UHD), 1080P (FHD), 720P (HD), 480P(SD) Conversion Full Control. YouTube will automatically help build you an audience, but get more shares, likes, and comments by sharing your live feed across your social media channels. When you’re ready, click the Start Streaming button at the top of the page. Optionally, use the preview window to preview the live stream (don’t be alarmed if this takes 30-60 seconds to appear). The status is Green and says GOOD and the stream resolution ( 2160p) is properly detected. Verify that your stream is working by looking at the Stream Status section. Click Live Control Room the YouTube Live Control Room appears. Return to YouTube (you should still be on the Custom ingestion page). Hd video capture pro how to#
Show me how to run my live event in YouTube
Find your output folder in the Recording settings, select the Recording Format you’d like (I usually choose MP4).Ĭlick the Start Streaming button at the lower right side of the main OBS window to start your live stream.Įverything is ready for your live streaming event! Note that it can take 30 seconds or more for YouTube to sort out your connection and start processing the data, so make sure you get things ready well before your go-live time. – Encoder preset: quality (you may need to check Enable Advanced Encoder Settings to select this) – Encoder: Hardware (in our example, QSV) Select Output from the options on the left. Ensure the video canvas and output are both set to 3840 x2160 and the frame rate is set to 30 fps. Select Video from the options on the left. Click Settings at the far right side of the OBS Studio window the Settings dialog opens. If you don’t have the uplink bandwidth for a consistent 16 Mb/s stream, you may need to use different settings than the ones shown here, or you may need to record now and upload later instead of live streaming. 30 fps – same as the capture frame rate. 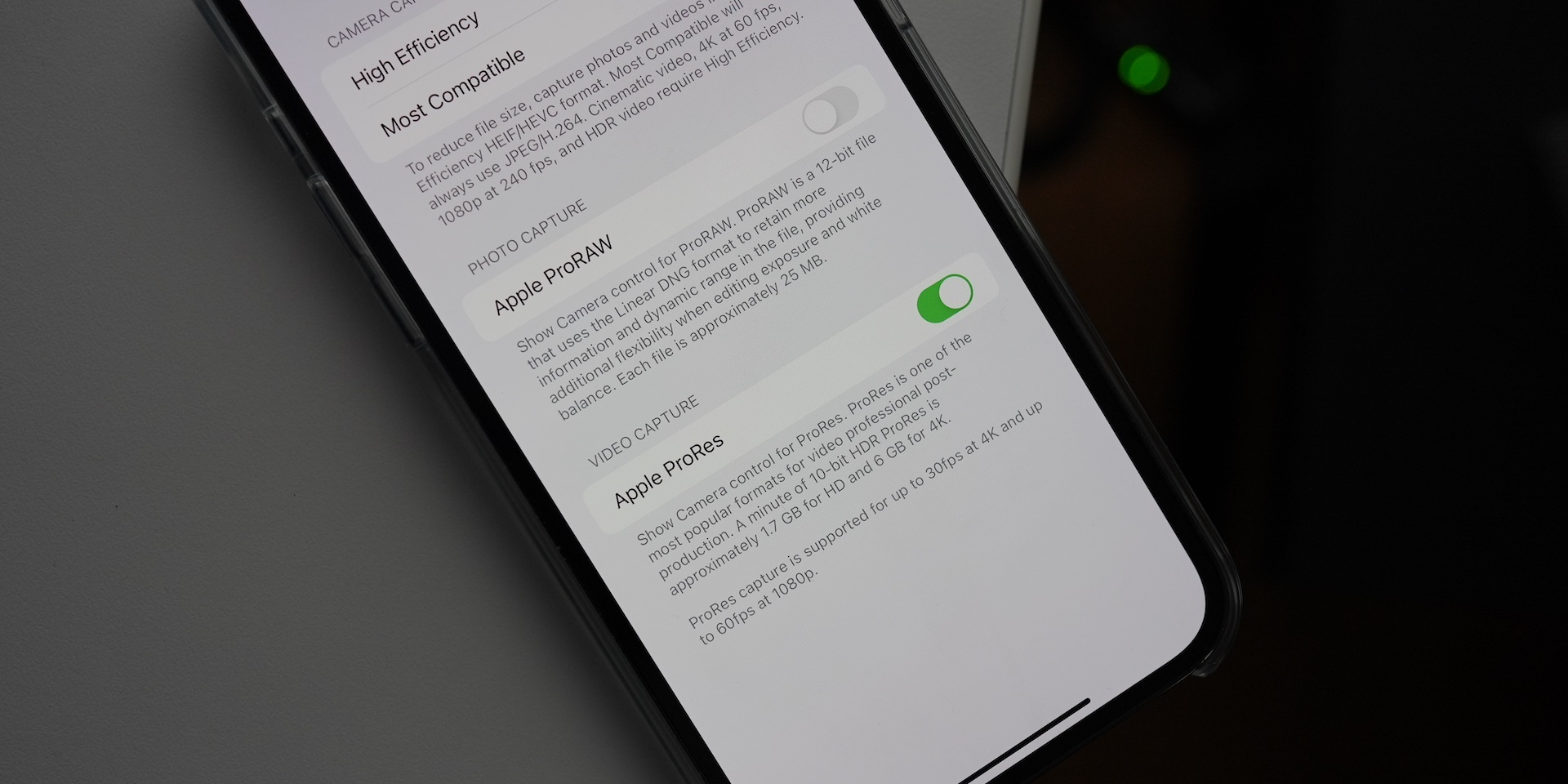 4K UHD (2160p)- same as the capture frame size. This tutorial uses the following encoding settings: Give your new source a name (like AV.io 4K) and click OK.Ĭonfigure your encoding settings in OBS. Select Add, then Video Capture Device the Create/Select Source dialog appears. With a scene selected in the Scenes section at the bottom of the OBS Studio window, right-click in the Sources section at the bottom of the OBS Studio window. Also, OBS provides a nice estimator tool you can access here. You can start with our suggestions and watch your CPU usage (to make sure it doesn’t go too high) and check your output for quality, then tweak. This tutorial uses the following capture settings (configured in OBS):ĭetermining the best video rates for your computer and network is a bit beyond the scope of this page.
4K UHD (2160p)- same as the capture frame size. This tutorial uses the following encoding settings: Give your new source a name (like AV.io 4K) and click OK.Ĭonfigure your encoding settings in OBS. Select Add, then Video Capture Device the Create/Select Source dialog appears. With a scene selected in the Scenes section at the bottom of the OBS Studio window, right-click in the Sources section at the bottom of the OBS Studio window. Also, OBS provides a nice estimator tool you can access here. You can start with our suggestions and watch your CPU usage (to make sure it doesn’t go too high) and check your output for quality, then tweak. This tutorial uses the following capture settings (configured in OBS):ĭetermining the best video rates for your computer and network is a bit beyond the scope of this page.




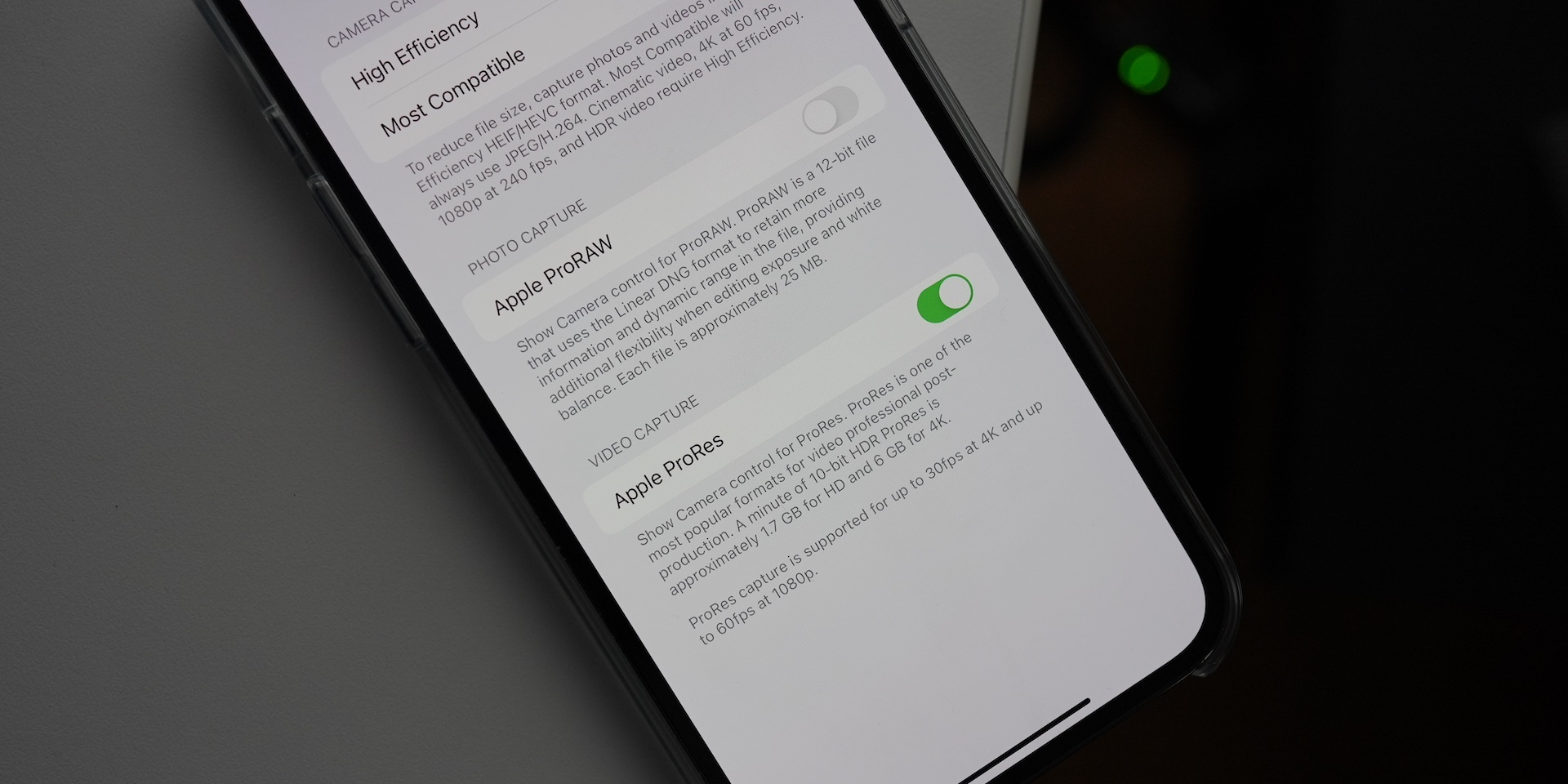


 0 kommentar(er)
0 kommentar(er)
